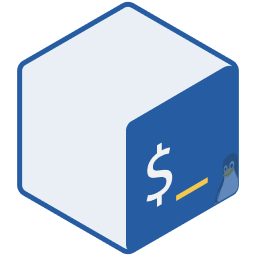# 终端环境
# 准备
为了加速 Ubuntu 18.04 软件包在中国大陆的下载速度,我们将包管理工具 apt 源更换至中科大镜像源:
注意
替换内容前记得备份文件:
sudo cp /etc/apt/sources.list /etc/apt/sources.list.bac
将 /etc/apt/sources.list 文件内容前面添加如下内容:
deb https://mirrors.ustc.edu.cn/ubuntu/ bionic main restricted universe multiverse
deb-src https://mirrors.ustc.edu.cn/ubuntu/ bionic main restricted universe multiverse
deb https://mirrors.ustc.edu.cn/ubuntu/ bionic-security main restricted universe multiverse
deb-src https://mirrors.ustc.edu.cn/ubuntu/ bionic-security main restricted universe multiverse
deb https://mirrors.ustc.edu.cn/ubuntu/ bionic-updates main restricted universe multiverse
deb-src https://mirrors.ustc.edu.cn/ubuntu/ bionic-updates main restricted universe multiverse
deb https://mirrors.ustc.edu.cn/ubuntu/ bionic-backports main restricted universe multiverse
deb-src https://mirrors.ustc.edu.cn/ubuntu/ bionic-backports main restricted universe multiverse
## Not recommended
# deb https://mirrors.ustc.edu.cn/ubuntu/ bionic-proposed main restricted universe multiverse
# deb-src https://mirrors.ustc.edu.cn/ubuntu/ bionic-proposed main restricted universe multiverse
然后更新缓存:sudo apt update && sudo apt upgrade
更多详细内容请见:LUG@USTC | Ubuntu 镜像使用帮助
# bash
下载安装的 Windows Subsystem for Linux 默认就是 bash 的终端环境。bash 是 Unix shell 的一种,是我们开发环境的基础。
# 终端 Terminal
Terminal,即「终端模拟器」。我们需要一个终端去和我们的 shell 进行交互。你可能看到了,在下载好 Ubuntu 的时候,在开始菜单有一个 Ubuntu 的 Logo,这就是 Windows 为 WSL 准备的默认终端模拟器的入口。从 2018 年 8 月,Windows 正式引入了 ConPTY 这个工具,即:Windows Pseudo Console。详细请见 Windows 官方博客 > Windows Command-Line: Introducing the Windows Pseudo Console (ConPTY)。
ConPTY 的引入意味着 Windows 命令行环境有了更多的现代终端应具备的功能,比如:
- 支持 256 颜色
- 输出 UTF-8 格式的文本
等等。这是个好兆头,至少 Windows 开始对 CLI 环境的使用体验开始重视了。我们先来讲讲如何把 WSL 默认的终端变美。
# 默认的 WSL 终端模拟器
TIP
感谢 Issue #16 中,@12101111 提醒我介绍默认终端的配置。
虽然 下面的下面,我提到了两个基于 Electron、更加方便自定义、从某种程度上也更好看的终端模拟器,但是 它们都没有原生的 Windows 默认终端性能快。因此,如果你追求性能高过美丽,也可以通过下面的方法稍微让 Windows 默认终端好看一些。
下文中,「Windows 默认的终端模拟器」指 PowerShell 开启的终端或点击开始菜单中的 Ubuntu 图标开启的终端。其中,如果你用 PowerShell 开启终端,可以直接用 wsl 命令进入 WSL 环境。
# 字体
由于中文的大环境,默认的 Windows 终端字体是新宋体。相信你和我一样,对这个模糊不清的字体深恶痛绝。但是由于 Windows 默认终端是一个极为底层的应用,没有使用通用 UI 渲染层,因此它对字体有着严格的要求,支持这一要求的字体(在中文环境下)只有 Sarasa Gothic。下载安装这个字体之后,你就可以在 Windows 默认终端的设置项目下设置这个字体了。特别的,Sarasa Mono T SC(或者中文叫等距更纱黑体)是我们编码所需的等宽字体。
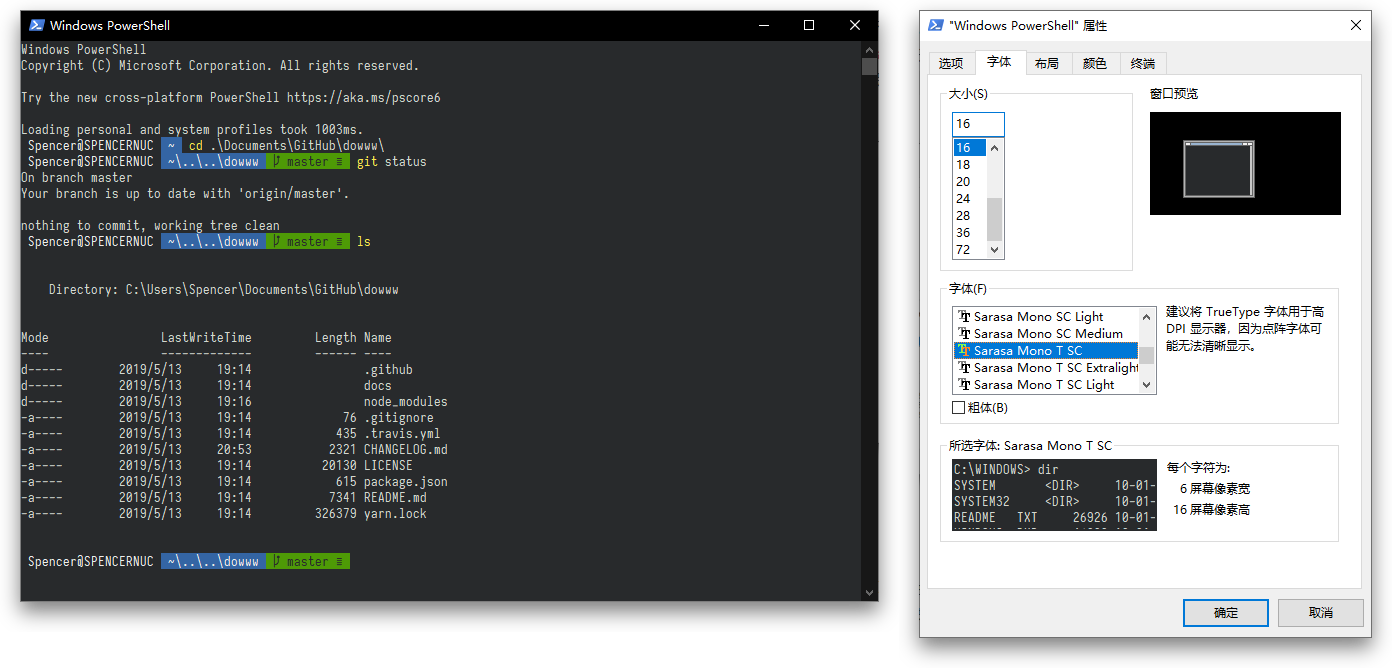
# 配色
在 Microsoft/console 这个仓库里面,微软为我们提供了一个方便更改默认终端配色的工具:ColorTool,我们可以通过这个工具方便的对我们默认终端的配色进行更改,同时这个工具也支持读取 iTerm 主题文件。
- 首先,我们在这里 > https://github.com/Microsoft/console/releases 下载 ColorTool 至本地,并解压
- 然后,打开 Windows 默认终端模拟器,定位至刚刚解压好有
ColorTool.exe的下载文件夹 - 首先我们通过这个命令来看看默认有哪些自带的主题供我们使用:
ColorTool.exe -s
TIP
是的,不需要怀疑自己,你可以直接在 WSL 里面执行 exe 程序,只是需要输全程序名称包括 exe 程序后缀。但是如果你在 WSL 的默认终端里面运行 ColorTool,可能能正常显示主题有哪些,但是可能没办法设置主题。
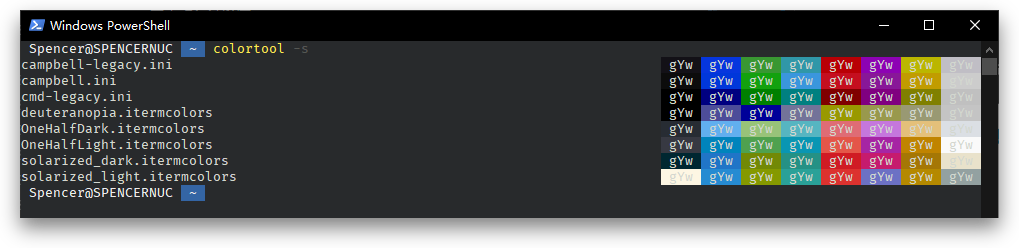
- 之后,我们就可以通过
ColorTool.exe <主题名称>命令来预览我们当前使用的终端主题,比如:
ColorTool.exe solarized_dark.itermcolors
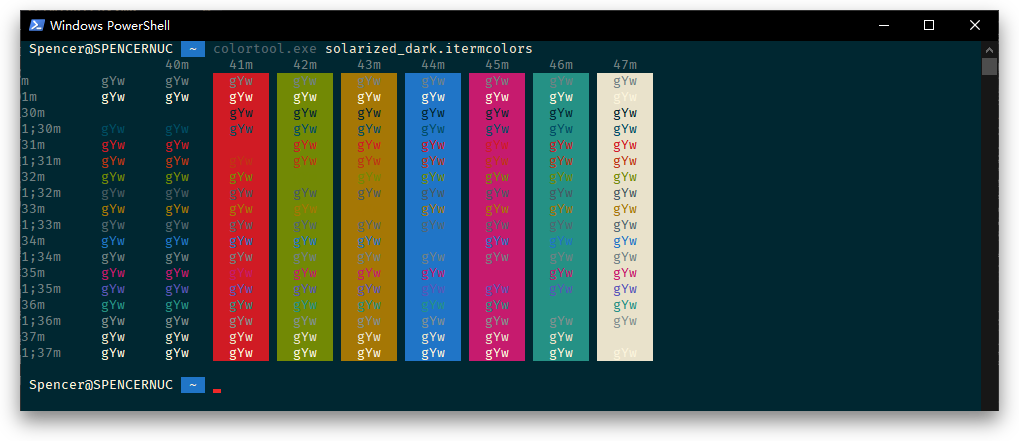
- 使用下面的命令应用主题:
ColorTool.exe -d <主题名称>
推荐阅读:告别 Windows 终端的难看难用,从改造 PowerShell 的外观开始
ColorTool 自带了两个常见的主题供我们直接使用,你也可以从这里下载更多的 iTerm 主题配置文件:iTerm2-Color-Schemes 来使用。
当然,你并不一定要使用 Windows 给 WSL 准备的默认终端模拟器。下面推荐几个更好看的,一些是基于 Electron 技术的 Terminal。得益于优秀现代的前端技术,他们都很「美丽」,任选一个就可以。
# Windows Terminal new
在前几天 Microsoft Build 2019 大会上,微软发布了新一代 Windows 终端工具:Windows Terminal。其令人惊艳的 Fluent UI 设计、亚克力半透明材质的背景和对 UTF-8、Emoji 等特殊字符的支持让大家赞叹不已。详见:Introducing Windows Terminal
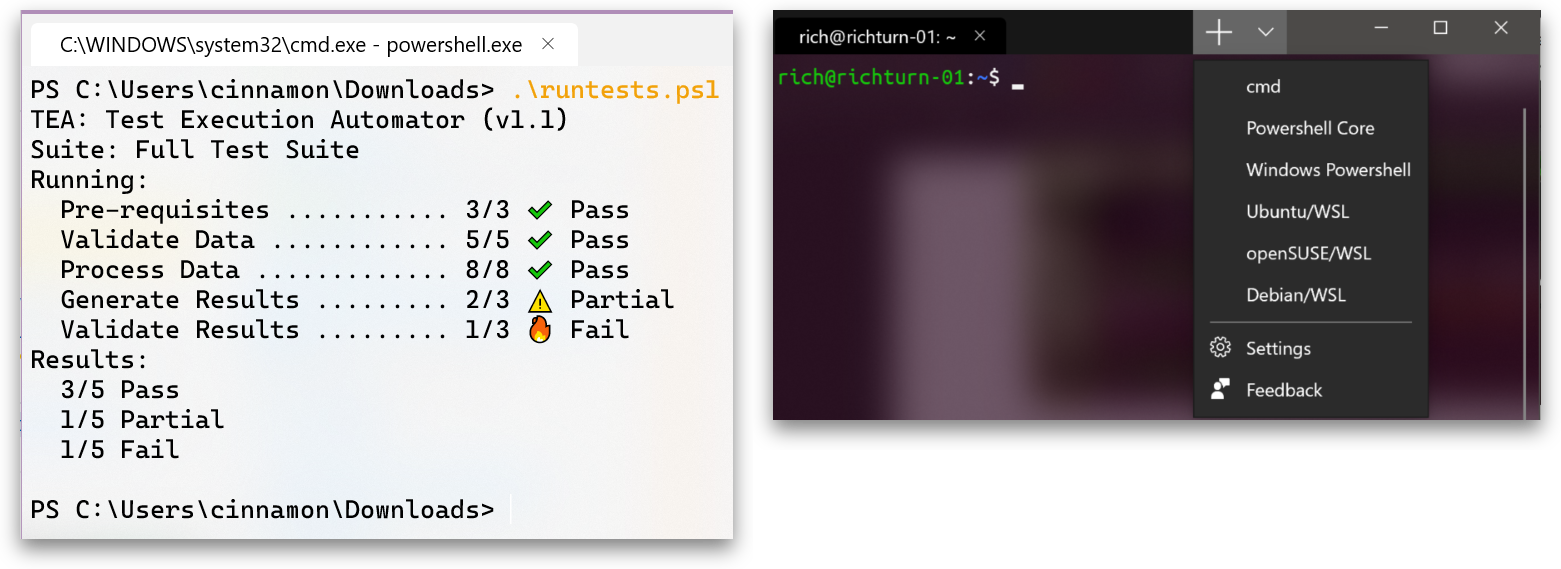
Windows Terminal 将于今年(2019 年)中发布第一个测试版本,其开源地址位于:microsoft/Terminal,请大家期待一下。
# Fluent Terminal new
在 Windows Terminal 发布之前,我们先可以用 Fluent Terminal 来缓解一下 Windows 下终端的使用体验。Fluent Terminal 是目前相对稳定的非 Electron 构建的终端。得益于 UWP 技术,Fluent Terminal 能够同样拥有美丽的亚克力半透明背景,同时也支持 iTerm2 色彩主题。
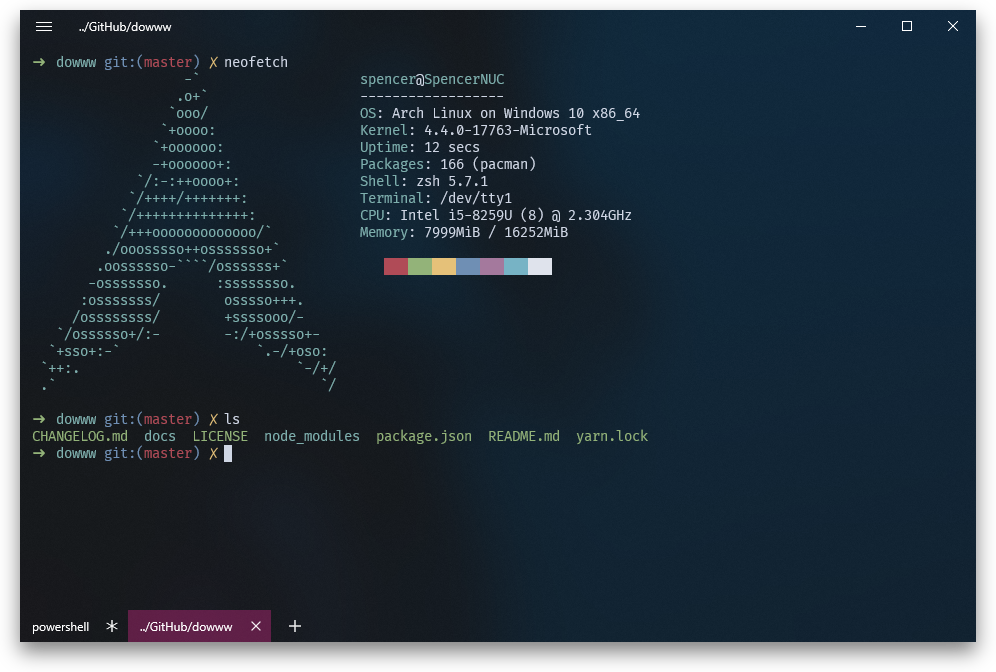
Fluent Terminal 开源在 felixse/FluentTerminal,详细的安装过程请直接参考其官方 Wiki。
# Terminus
Terminus 是基于 Electron 的 Terminal,是本次我更加推荐的终端。因为相比下文推荐的 Hyper 终端,同样是 Electron 技术搭建的情况下,Terminus 优化的相对更好,启动快速,设置界面也是 GUI 形式而非直接修改配置文件。体验更加爽快。👍
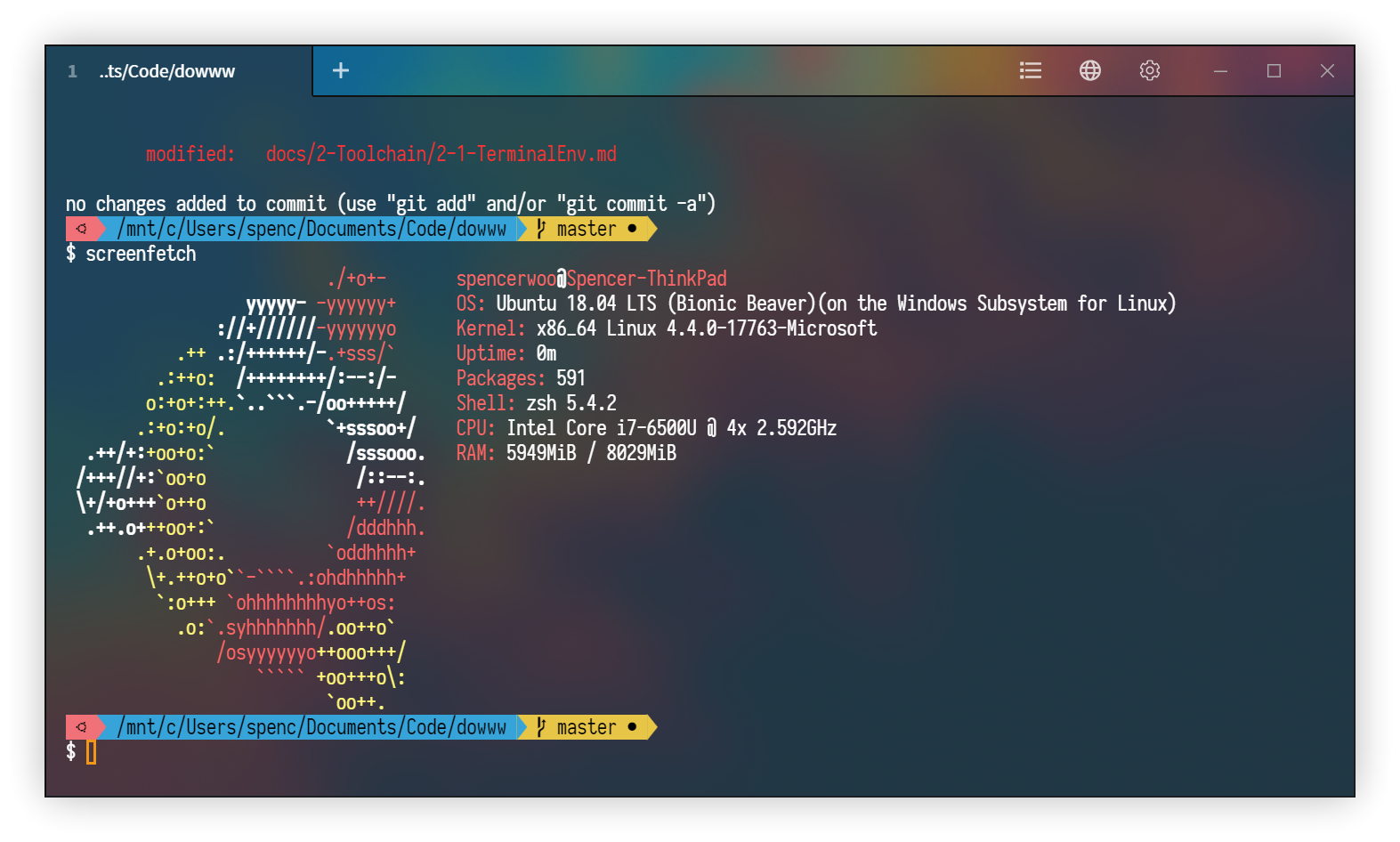
# 下载 Terminus
下载 Terminus 终端:
# 配置 Terminus
在设置中将默认 Shell 设置为「WSL / Default distro」即可默认每次打开 WSL 环境,如下:
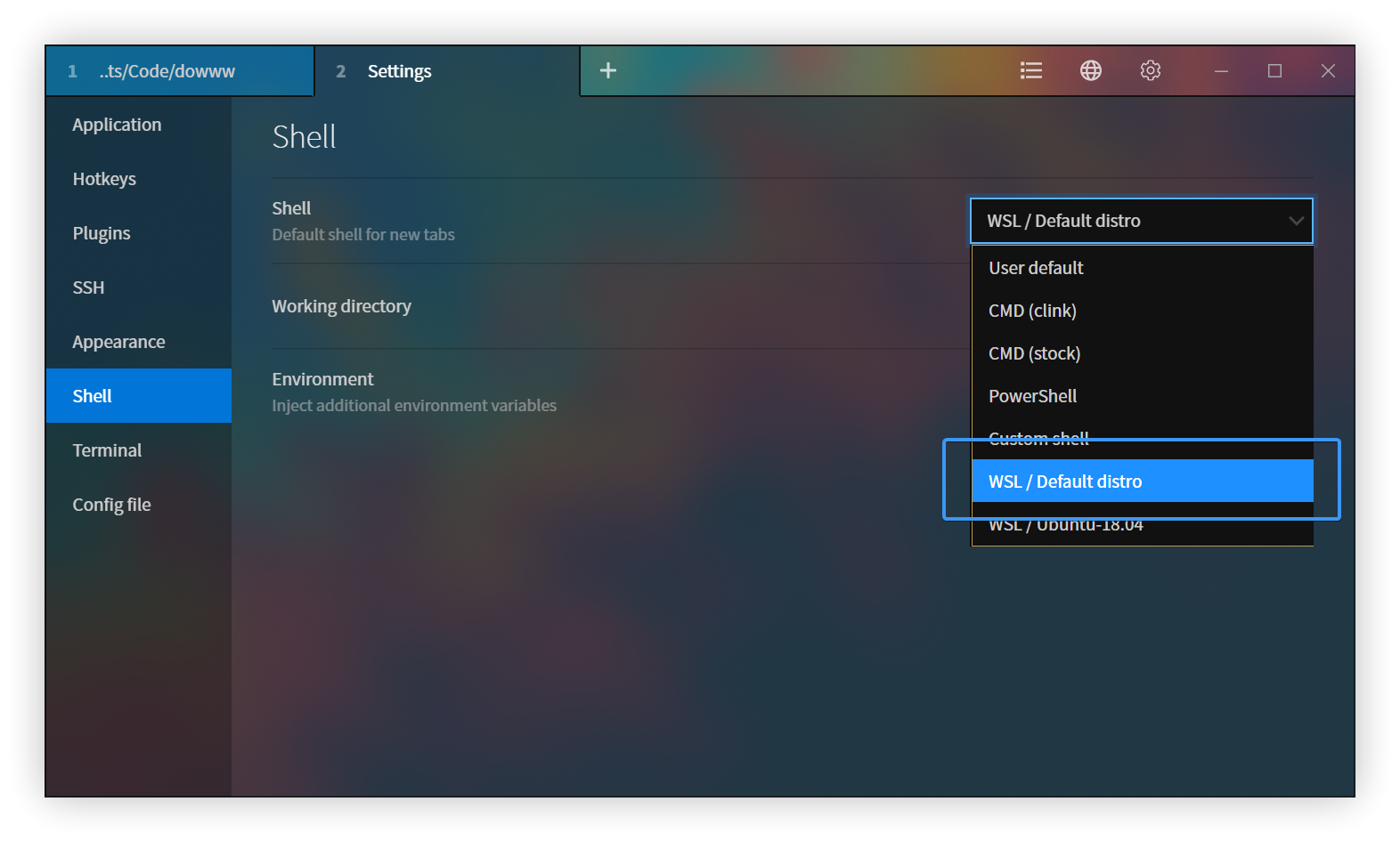
Terminus 的设置是 GUI 界面的,配置简单友好,这里就不做过多描述了,如果要达到截图中的效果:
- 字体:Iosevka Nerd Font
- 配色:ayu
- Terminus 设置:
- Theme: Standard
- Acrylic background: ✅
- Background Type: Fluent
- Custom CSS:
::-webkit-scrollbar {
display: none;
}
Terminus 有很大的可玩性,不必拘泥于我的配置,尽情放飞自己 (づ ̄ 3 ̄)づ
# Hyper 终端
Hyper 是基于 Electron 的 Terminal,也可能是目前 Windows 上面可定制化程度最高的终端模拟器了。当然,Hyper 也支持 macOS 和 Linux。有关 macOS 终端美化的具体方法可以参考这篇文章 > HOW TO | 让自己的终端漂亮得不像实力派
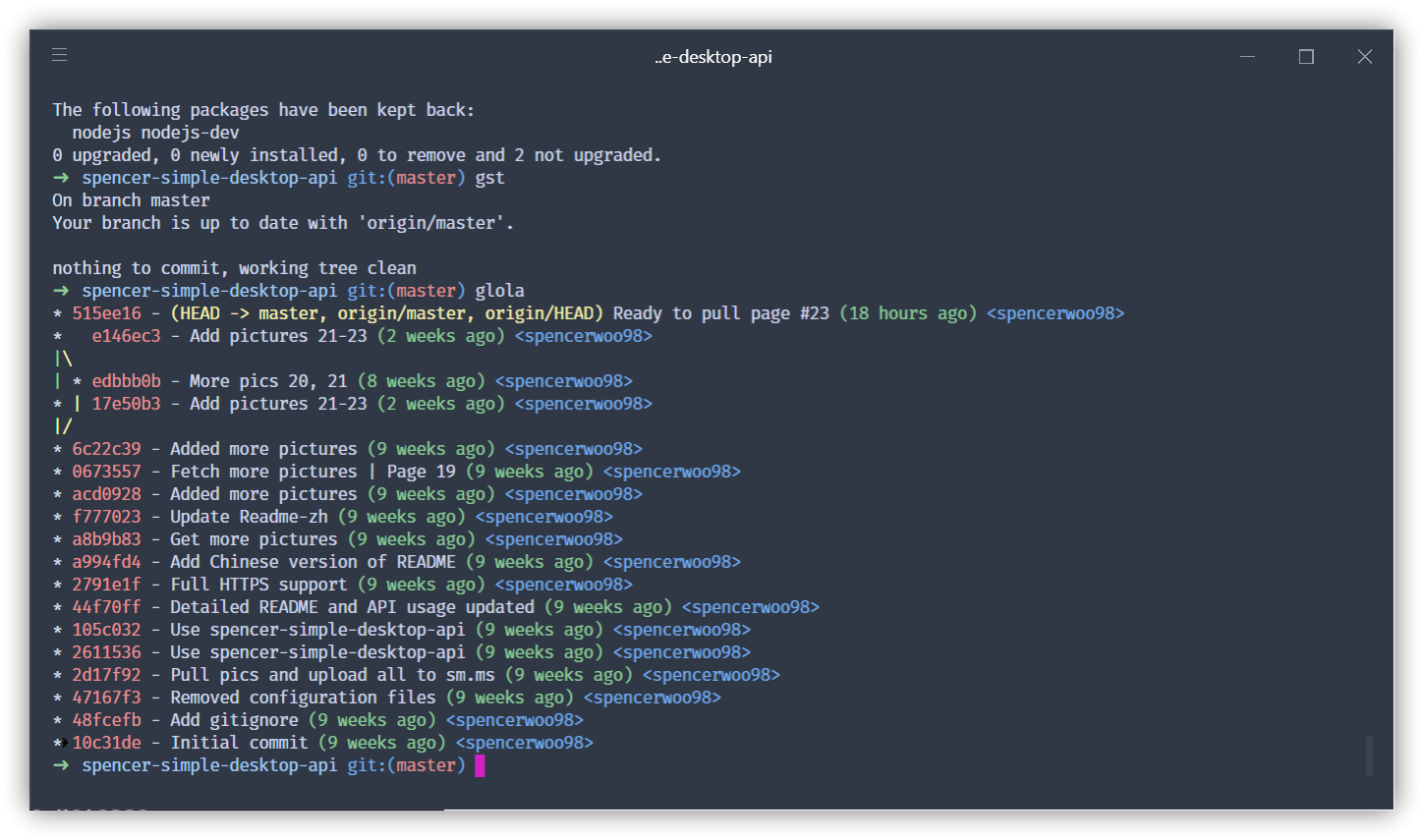
# 下载 Hyper
下载 Hyper 终端:
安装一些主题:
- Awesome Hyper - 有趣的与 Hyper 相关的内容、项目,可以找到合适的主题配置、字体、插件和 Hyper 的使用指南。
# 配置 Hyper 终端
感谢 @printempw 对唤起 WSL 的 Shell 环境方式进行反馈建议,参考 Issue #6。
配置 Hyper 终端默认使用 WSL 的 bash:
- 打开 Hyper,快捷键
Ctrl+,:开启配置文件; - 将配置文件的这几项进行这样的配置:
config: {
shell: 'C:\\Windows\\System32\\wsl.exe',
shellArgs: [],
env: {}
}
- 重启 Hyper 即可。
TIP
参考配置文件:.hyper.js
禁用令人闹心的终端提示音:
- 在 Hyper 中打开位于 Linux 文件系统根目录的
.bashrc并添加以下代码:
# Disable the bell sound on backspace
set bell-style none
- 加载设置:
source ~/.bashrc
# zsh & oh-my-zsh
# 配置 zsh
下载安装 zsh 代替自动补全功能欠缺的 bash:
- 利用 Ubuntu 的包管理器安装
zsh:sudo apt install zsh - 使用
zsh作为默认的 Shell 环境:
sudo chsh -s $(which zsh)
下载安装 oh-my-zsh,一个好用的 zsh 配置管理工具:
- 运行命令下载安装:
sh -c "$(curl -fsSL https://raw.githubusercontent.com/robbyrussell/oh-my-zsh/master/tools/install.sh)"
# 解决光标位置无法正确显示的问题
由于 Windows 下所有终端都尚未很好的 支持全角(Double width)的 Unicode 字体,因此 oh-my-zsh 默认主题 robbyrussell 在 Hyper 终端下会出现光标位置不正确的问题(见 Issue #5)。解决方法:
# 1. 修改终端显示内容
- 在
~/.oh-my-zsh/themes目录下打开oh-my-zsh默认主题文件:robbyrussell.zsh-theme,将其中的全角 Unicode 字符「➜」更改为其他字符(比如「>」或者「→」) - 加载设置:
source ~/.zshrc
需要注意的是,很多 oh-my-zsh 主题(包括 更加酷炫的 Powerlevel9k 主题包)都用到了上文提到的 Powerline Fonts 和 Nerd Fonts,而这些字形在 Windows 任何终端下都没有很好的支持,因此目前一个很好的解决方法是:
- 将酷炫的命令前部分放在一行单独显示
- 将需要输入的带有光标的命令部分放在第二行显示

比如:如果你使用了 Powerlevel9k 主题包,可以考虑将下面的内容加入 .zshrc 来实现命令单独在第二行的显示:
# 让命令主体单独在第二行显示
POWERLEVEL9K_PROMPT_ON_NEWLINE=true
# 让右侧命令不显示(右侧命令同样无法正常在 Windows 下渲染)
POWERLEVEL9K_DISABLE_RPROMPT=true
# 上文截图中的两行命令前部字符的配置
POWERLEVEL9K_MULTILINE_FIRST_PROMPT_PREFIX="╭"
POWERLEVEL9K_MULTILINE_LAST_PROMPT_PREFIX="╰\u276F\u276F\u276F "
这样配置之后,终端中的光标位置就不会出现错位问题了,同时也不影响终端的炫酷和易用。🍻
# 2. 修改 Windows 终端为 UTF-8 环境
Windows 终端输出错位、光标错位的根本原因在于 Windows 终端默认并非是 UTF-8 的环境(至少中文默认环境下不是)。我们可以通过下面的方法保证 Windows 终端环境为 UTF-8 的编码方式:
- 首先,在「控制面板 → 区域」,选择「非 Unicode 程序语言设置」,更改为「英语」,并勾选下方「Beta:使用 Unicode UTF-8 支持全球语言」的选项
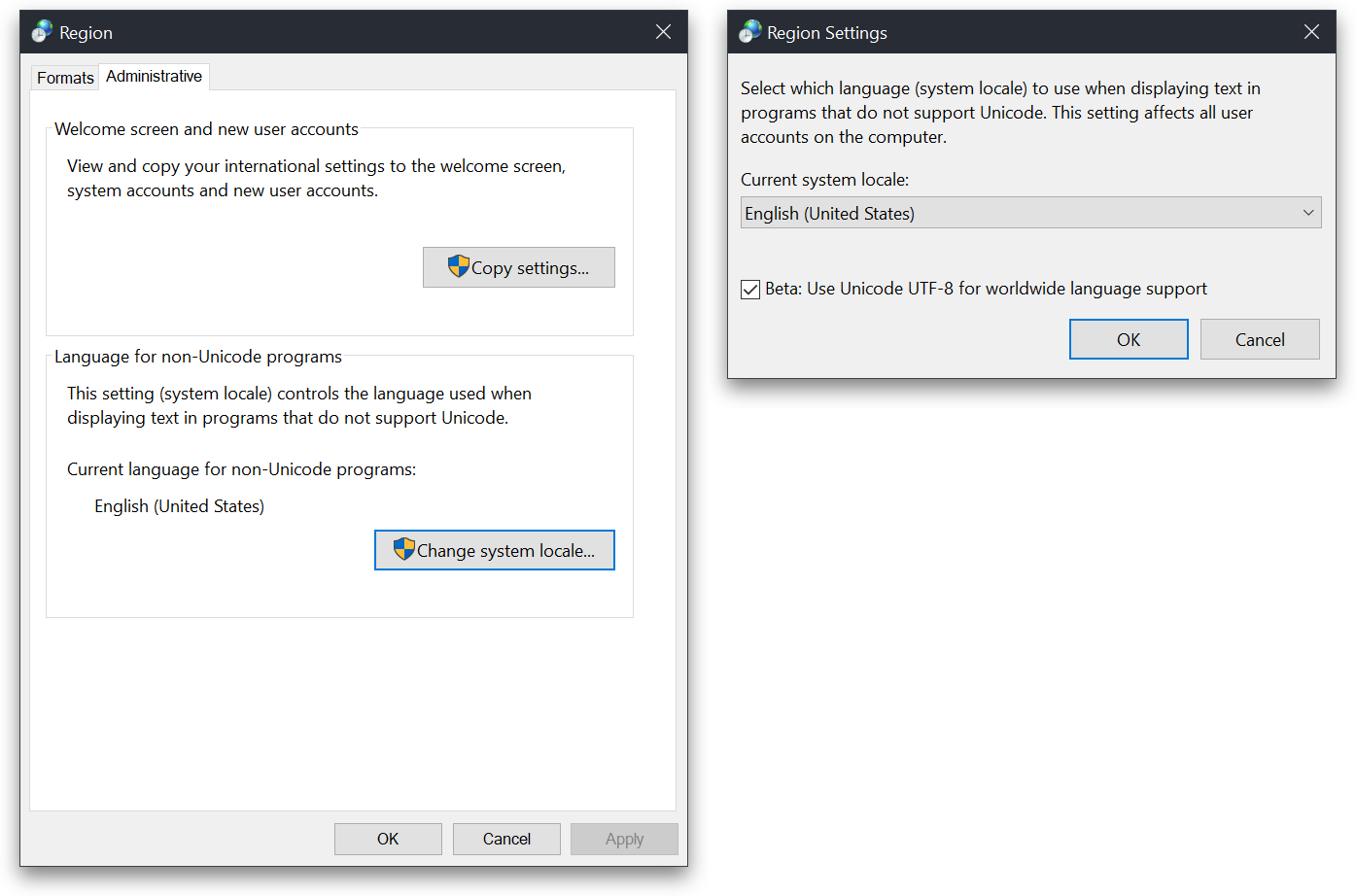
- 之后,在 PowerShell 终端中输入
chcp 65001,切换为 UTF-8 代码页
理论上,你就可以成功将 Windows 全部终端环境切换为 UTF-8 的编码格式了。也就是说,就算是下面带有左右 Prompt 的 Powerlevel9k 配置,你的终端显示都是正确无误的,光标位置也是符合预期的。
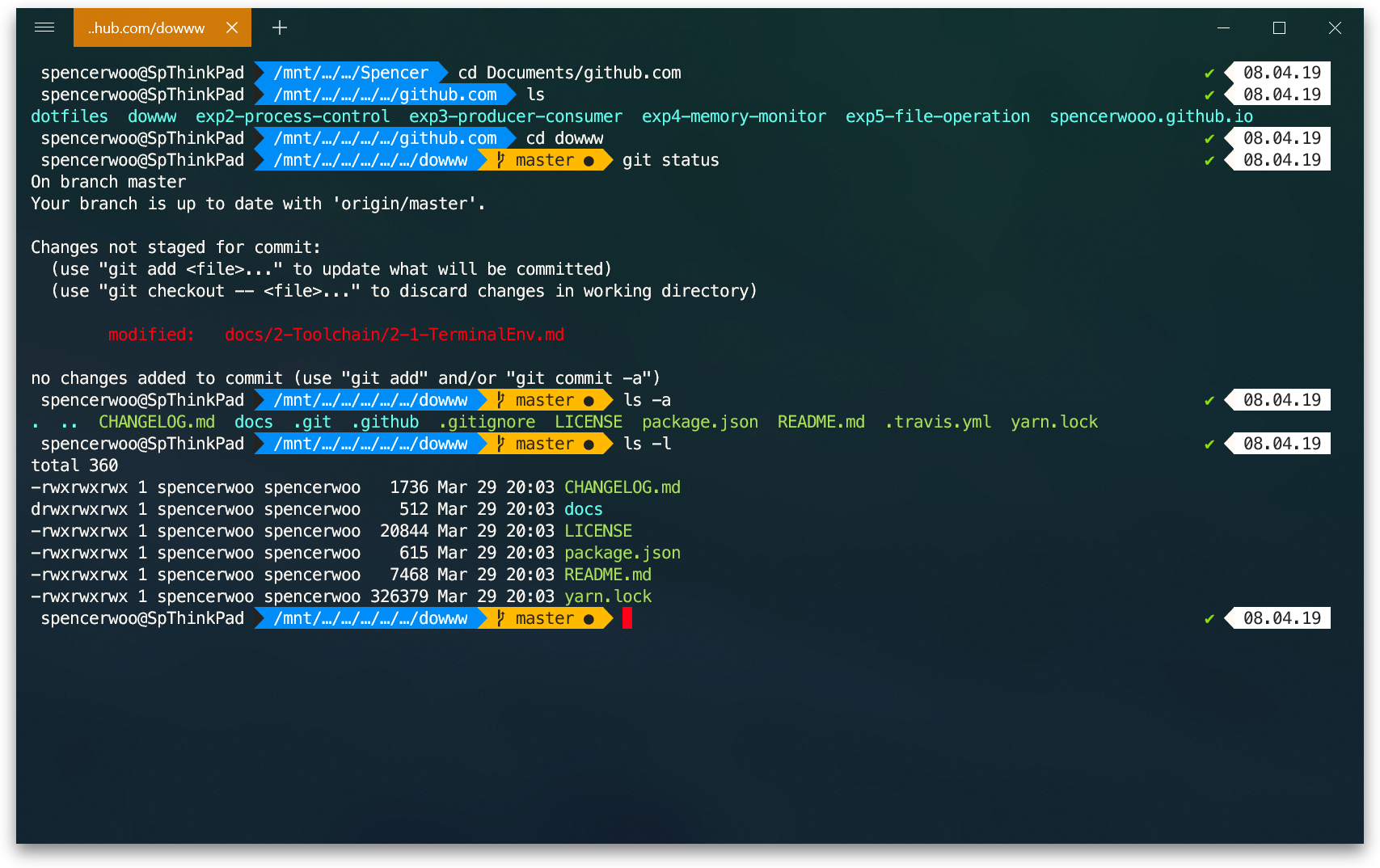
但是这种方法比较玄学,因此如果你并没有成功解决问题,还请使用第一种办法。
更多配置可以参考我的 dotfiles 里面 _wsl_zshrc 的部分内容。折腾愉快!
# 解决 ls 和 cd 命令后背景色问题
简单来说,由于 DrvFs 文件系统的权限问题,导致了 Windows 原有 NTFS 文件系统中的文件到 WSL 下权限全部变成 0777。这样在 WSL 中执行 ls 和 cd 命令之后,显示出来的结果背景色就会出现问题。
感谢 @printempw 提供的从根源解决这个问题的方式。由于 DrvFs 文件权限问题导致出现有问题的背景色根本原因在于这里 > DrvFs 文件权限问题。
# 如果不想对文件系统的权限进行修改
- 可以在
.zshrc最尾部添加如下代码
# Change ls colours
LS_COLORS="ow=01;36;40" && export LS_COLORS
# make cd use the ls colours
zstyle ':completion:*' list-colors "${(@s.:.)LS_COLORS}"
autoload -Uz compinit
compinit
- 加载设置:
source ~/.zshrc
# 如果希望从根本上解决 DrvFs 文件系统的权限问题
以下内容来自 @printempw 提供的这篇文章 > DrvFs 文件权限问题。
- 在 WSL 中创建
/etc/wsl.conf,在其中填写如下内容:
[automount]
enabled = true
root = /mnt/
options = "metadata,umask=22,fmask=111"
mountFsTab = true
- 重启终端,所有的盘符就会使用上面的配置自动挂载(可以使用
mount -l查看)
另外,如果你想要给不同的盘符设定不同的挂载参数(上面的方法对所有盘符都有效,如果你想在 WSL 中运行 Windows 下的应用程序,就得每次都 chmod +x 一下,所以我一般都会把 C: 排除掉),就需要手动修改 /etc/fstab。首先确保 wsl.conf 中的 mountFsTab 为 true,然后编辑 /etc/fstab,添加如下内容:
# 不在此列表中的盘符会使用 wsl.conf 中的参数挂载
# 格式可以自己去查 fstab 的帮助文档
E: /mnt/e drvfs rw,relatime,uid=1000,gid=1000,metadata,umask=22,fmask=111 0 0
基本的终端环境就到这里了。
💡 推荐安装 zsh 组件:zsh-autosuggestions。